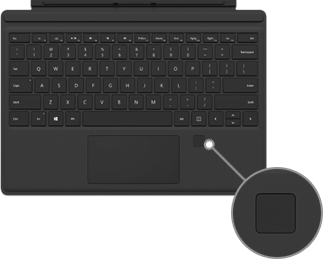Tin tức
Cách sử dụng Surface Type Cover của bạn
Surface Type Cover là một bàn phím mỏng có các phím di chuyển. Sử dụng bàn phím này để có được tốc độ và cảm nhận của bàn phím cổ điển và đi từ máy tính bảng đến máy tính xách tay.
Lưu ý: Vỏ bảo vệ kiêm Bàn phím này không tương thích với các phiên bản Surface Pro X, Surface Pro 8 trở lên. Để biết thông tin về bàn phím tương thích, hãy xem Tìm hiểu thêm về Bàn phím Surface và Vỏ bảo vệ kiêm Bàn phím.
Vỏ bảo vệ kiêm Bàn phím bấm vào vị trí bằng từ tính và bảo vệ cho màn hình cảm ứng Surface của bạn. Tất cả Vỏ bảo vệ kiêm Bàn phím Surface đều có bố cục bàn phím tiêu chuẩn, các phím tắt và bàn di chuột hai nút hỗ trợ các thao tác cảm ứng.
Để biết thêm thông tin về thao tác và nhấn bàn chạm, hãy xem Thao tác trên Bàn chạm dành cho Windows.
Bắt đầu với Vỏ bảo vệ kiêm Bàn phím của bạn
Chọn một hành động và tìm hiểu cách sử dụng Vỏ bảo vệ kiêm Bàn phím với Surface.
- Kết nối Vỏ bảo vệ kiêm Bàn phím
- Gập Vỏ bảo vệ kiêm Bàn phím ra lại
- Đóng Vỏ bảo vệ kiêm Bàn phím
- Sử dụng bàn di chuột
- Sử dụng đầu đọc dấu tay
- Thêm ngôn ngữ nhập vào Surface của bạn
- Bạn gặp sự cố với Vỏ bảo vệ kiêm Bàn phím?
Kết nối Vỏ bảo vệ kiêm Bàn phím
Vỏ bảo vệ kiêm Bàn phím gắn bằng nam c…vào Surface của bạn. Đưa hai vỏ bảo vệ vào gần nhau hơn cho đến khi Vỏ bảo vệ kiêm Bàn phím căn chỉnh và bấm vào đúng vị trí.
Sau khi Vỏ bảo vệ kiêm Bàn phím được kết nối, vỏ bảo vệ vẫn được giữ nguyên. Khi bạn muốn xóa, chỉ cần kéo nút đó ra.
| Với một số Vỏ bảo vệ kiêm Bàn phím, bạn có thể lắp cạnh sau lên trên Surface. Điều này mang lại độ ổn định cao hơn khi bạn đang làm việc trong lòng. | 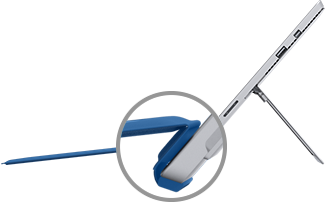 |
Gập Vỏ bảo vệ kiêm Bàn phím ra lại
| Gập Vỏ bảo vệ kiêm Bàn phím ra phía sau màn hình để sử dụng Surface như một máy tính bảng. Surface của bạn sẽ không phát hiện thấy các lần nhấn phím trong khi gập.Để nhập văn bản trong khi Vỏ bảo vệ kiêm Bàn phím gập lại, hãy nhấn vào màn hình ở bất kỳ nơi nào bạn có thể nhập và bàn phím cảm ứng sẽ xuất hiện. |  |
Đóng Vỏ bảo vệ kiêm Bàn phím
Vỏ bảo vệ kiêm Bàn phím bảo vệ màn hình khi bạn không sử dụng. Màn hình sẽ tự động tắt khi bạn đóng Vỏ bảo vệ kiêm Bàn phím. Khi bạn mở lại, hãy nhấn vào nút nguồn trên Surface để đánh thức máy.
Lưu ý: Việc đóng Vỏ bảo vệ kiêm Bàn phím chỉ tắt màn hình Surface nếu Vỏ bảo vệ kiêm Bàn phím và Surface có cùng kích cỡ. Nếu Vỏ bảo vệ kiêm Bàn phím và Surface có kích cỡ khác nhau, hãy nhấn nút nguồn trên Surface khi bạn đóng vỏ bảo vệ để tiết kiệm điện.
Sử dụng tính năng Vỏ bảo vệ kiêm Bàn phím
Sử dụng bàn di chuột
Bàn di chuột Vỏ bảo vệ kiêm Bàn phím có các nút bấm chuột phải và bấm chuột trái, đồng thời hỗ trợ thao tác. Để biết thêm thông tin về cách sử dụng thao tác và cách thay đổi cài đặt bàn chạm, hãy xem Sử dụng và cài đặt Bàn chạm.
Sử dụng đầu đọc dấu tay
Vỏ bảo vệ kiêm Bàn phím của Surface Pro có ID Vân tay bao gồm đầu đọc dấu tay cho phép bạn đăng nhập vào thiết bị của mình bằng Windows Hello.
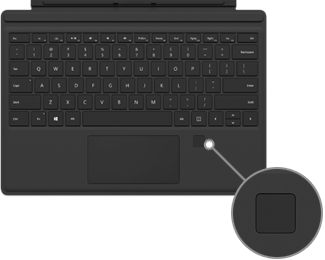
Để tìm hiểu cách thiết lập Surface để nhận dạng dấu vân tay, hãy xem Windows Hello là gì?
Bạn gặp sự cố với đầu đọc dấu tay? Xem Khắc phục sự cố Vỏ bảo vệ kiêm Bàn phím hoặc Surface Type Cover. Bài viết này cũng bao gồm các liên kết đến các bài viết bổ sung về cách khắc phục sự cố windows Hello và đầu đọc dấu tay của Vỏ bảo vệ kiêm Bàn phím.
Thêm ngôn ngữ nhập vào Surface của bạn
Vỏ bảo vệ kiêm Bàn phím sẵn dùng cho các ngôn ngữ và bảng chữ cái khác nhau. Để xem Loại Vỏ bảo vệ có sẵn bằng ngôn ngữ hoặc bảng chữ cái yêu thích của bạn, hãy truy cập Microsoft Store cho khu vực hoặc ngôn ngữ đó.
Bạn có thể thiết lập Surface để sử dụng các ngôn ngữ và bố trí bàn phím bổ sung. Để biết thêm thông tin, hãy xem Quản lý cài đặt ngôn ngữ hiển thị trong Windows vàThay đổi bố cục bàn phím của bạn. Các cài đặt này được lưu vào Surface của bạn và áp dụng cho mọi Vỏ bảo vệ kiêm Bàn phím bạn đính kèm.
Nếu bạn sẽ sử dụng Vỏ bảo vệ kiêm Bàn phím trên Surface khác, cài đặt ngôn ngữ nhập cho Surface đó sẽ được áp dụng. Cài đặt ngôn ngữ được liên kết với chính thiết bị Surface, chứ không phải Vỏ bảo vệ kiêm Bàn phím.